International Futures Help System
Computations
Another feature of IFs is the Computations button. Computations allow users to create a formula of variables which correlate historic data with forecasted data, format data for uniform analysis, or provide for interesting combinations of variables that are not directly available in IFs.
To access Computations, open Self-Managed Display (Complete Flexibility) under Display to reach the Full Variable/Parameter Selection screen.
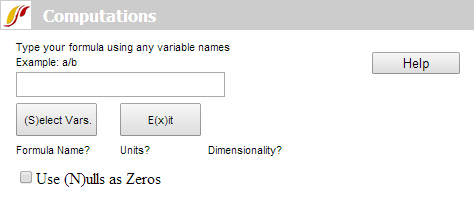
Click on the Computations button at the bottom of the page. A new screen will appear as displayed above. In the box, type in a formula you would like IFs to calculate. For an example, let us determine the number of literate people within a country. As variables in the model we have the percent of literate people (LIT) in each country and the absolute number of people (POP) in each country, so we simply need to multiply the percentage of literate people with the total population and divide by 100. Our formula will be a*b/100 (the use of "a" and "b" are arbitrary and other letters can be used). Use standard symbols in order to distinguish different mathematical functions. Use * for multiplication, / for division, + for addition, - for subtraction, () to group terms etc. After typing in this formula, click Enter. This will bring up the next screen. From there, you can accomplish the following:
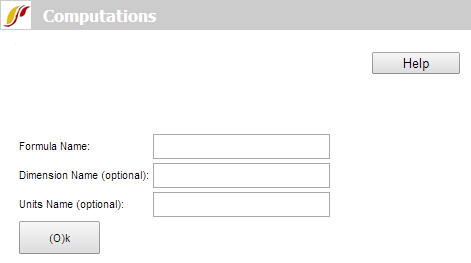
Formula Name, Dimensions Name, and Units Name: These three naming options are available but only the Formula Name is required. The Dimensions Name could be used to describe, for example, the geographic bounds of your formula. The Units Name could be used to describe the units being displayed in your formula (e.g. thousands of US$).
After you have typed in the names you prefer (e.g. lit ppl), click Enter or hit the Ok button. This will bring you back to the Type your formula page but with a small table added at the bottom. The variables you used in your formula will be displayed in this table.
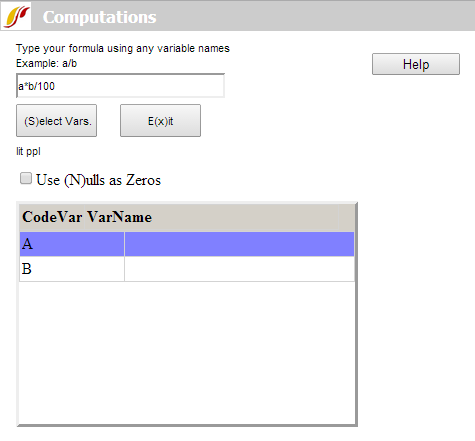
Now, click on Select Vars. You will return to the Full Variable/Parameter Selection page where you will select a variable. For our example, we have two variables. For the first variable, we would like to select the LIT. After you have selected the LIT variable, you will be asked to choose a geographic location. For our example, make sure Country/Regions is selected and choose ALL. After choosing your first variable, you will return to the Type your formula screen. Click on Select Vars again to choose your second variable. From the Full Variable/Parameter Selection screen, choose the POP variable for ALL countries/regions, which will return you to the Type your formula page. Finally, click on Exit to return to the Full Variable/Parameter Selection page. Now, your formula of variables will be displayed in the display box as shown below.
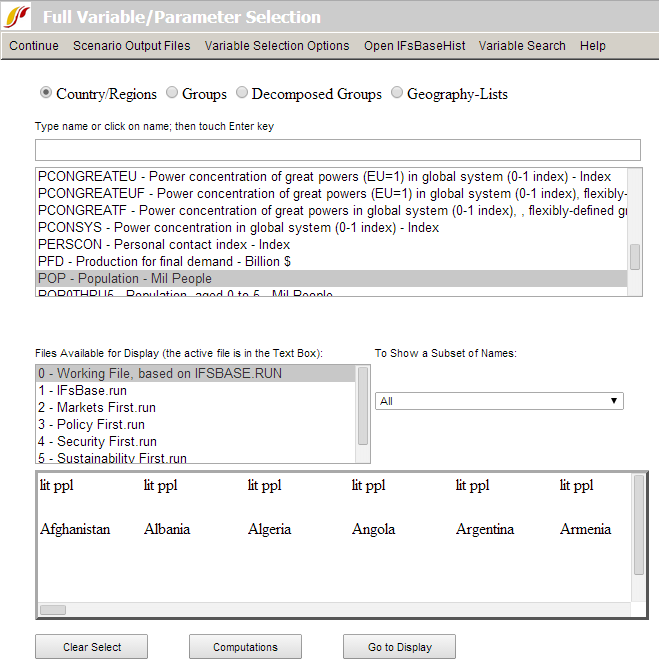
Click on Go to Display and choose a Line Graph (the Line sub-option under Graph). You can now display the absolute population that is literate in each country, a variable that is not directly available for display in IFs but that is available after creating a formula of variables.
 International Futures at the Pardee Center
International Futures at the Pardee Center