International Futures Help System
Exploring and Changing Parameters
One of the key features of Quick Scenario Analysis with Tree is the ability to change specific variables and parameters.
The image below shows you what becomes available to you if you click on a branch on the tree on the left side of the form, thereby generating the box of parameters accessible to you from that branch (see the box in the lower-right of the figure), and then click on the name of a specific parameter in the box (as with tfrm in the example). You are presented with five options in the pop-up: 1) Select the parameter in order to change it; 2) click on Drivers in order to see what variables are affecting what (may be de-activated); 3) click on Explain to see a causal diagram and an explanation of what this parameter affects; 4) click on View Equations to see the mathematical equations that link this parameter to variables; 5) click on Define to see a brief definition of what the parameter is and what it does.
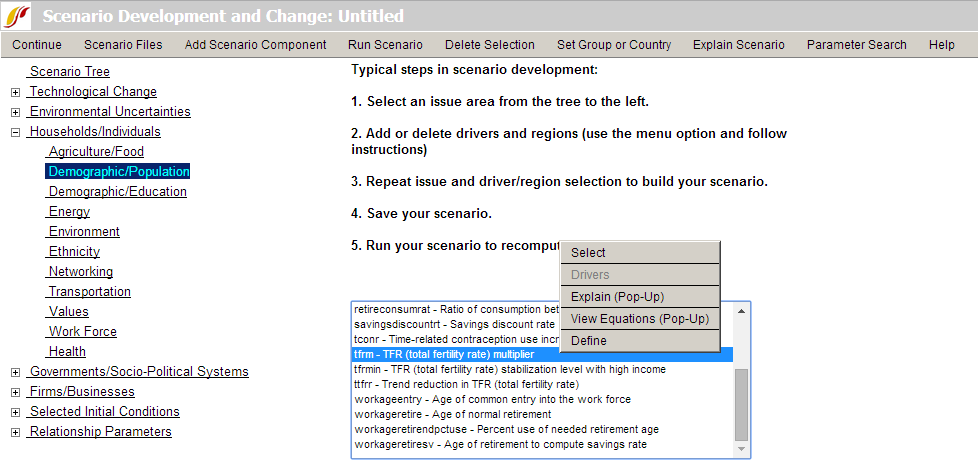
In order to effectively use the Scenario Tree to change values, it is very useful to understand the different parameter types in the IFs system. See the Parameter Types topic. In the case of the tfrm parameter, it is a multiplier with a value of 1.0 in the Base Case. Because you selected a multiplier, the base-case value is always "1"—the model uses multipliers to easily raise or lower base-case values of many variables, and the multipliers are always "1" in the Base Case, so that values are unchanged by them. A multiplier can be distinguished from a variable because the ending of most multiplier abbreviations is the letter "m" such as tfrm.
You could use the Fully Customize option to create any pattern of intervention over time you desire, and at some point you should explore its use. But for now select the High option above the graph and note the change in the figure. This option will phase in a higher fertility (a 20% increase over the next ten years) for the country you select. Another type of simple change (short of full customization) is facilitated by the slider bar to the right of the graphic. Moreover, you can change the speed in which your increase or decrease in tfrm takes place with the drop-down list labeled "Shift Years:" above the graph. Again, if you would like more control over your parameters, you can click on the Fully Customize button located below the graph and you will be presented with a new form.
If you have mistakenly changed a parameter and you would like to remove your alteration, simply click on the parameter change you would like to remove and then click on the Delete Selection option (sub-option Delete) from the menu. If you would like to clear all the changes made to the Scenario Tree, simply click on the Clear Tree sub-option located under Scenario Files.
If you have changed a parameter, it will affect nothing else until you run the model and recalculate all of the variables in it for all of the countries. That is, if you have created a Scenario-Load-File (.sce) in order to analyze your scenario, you need a Run-Result-File (.run). Click on the Run Scenario option then the Run sub-option from the menu. Your parameter will first be loaded into the working file. You will then be shown the Running Working Scenario form. You can change the end year or leave it as is. Click on Start Run for IFs to create a new run-file based on your specifications.
After IFs has recomputed the model with your new parameter(s) and temporarily saved the results as a .run file, you will be presented with a screen that says, "Run Successful – Click to Continue." The resulting Working File (temporarily saved .run file) with new forecast computations will now be available for your analysis by itself or in comparison with the Base Case or other scenarios. Look, for instance, at Gross Domestic Product (GDP) and GDP per capita (GDPPC) of your country before and after the intervention by selecting both 0-Working File and 1-IFSBASE.run (IFs Base Case) in the Flexible Displays. If the country or grouping for which you changed one or more parameters was fairly large, you will see changes in many variables elsewhere around the world. Note that when you exit from IFs, the revised Working File will be lost. In order to get it again, you will need to go to the Scenario Tree, retrieve your scenario file, and run it again.
In order to hold onto parameter changes you make and a scenario you may want to explore again or develop further, return to Quick Scenario Analysis with Tree and select the Scenario Files option, Name and Save sub-option. Give your scenario file and folder names. The parameter intervention in the form of an .sce file (but not the full results after your run) can be saved in the system for one month and can be retrieved under Add Scenario Component/User Defined Scenarios/your folder, or under Scenario Files/Open/Other/User Defined Scenarios/your folder. If you would like to keep your intervention permanently, click on the Export Working File sub-option under Scenario Files. You will be asked to choose where you would like to save your scenario and under what name. This will allow you to save your scenario file (.sce file) on your hard drive. Although you will not be able to bring this file saved in your machine back to the web-version of IFs, it is possible to use the .sce file with the stand-alone version of IFs; it is best if your file is stored in the Scenario folder under IFs on your hard drive (C:/Users/Public/IFs/Scenario).
 International Futures at the Pardee Center
International Futures at the Pardee Center