International Futures Help System
Change Grouping/Regionalization
To change countries in certain regions or groups, click on Extended Features on the Main Menu of IFs, and then select Manage Regionalization.
How do I change the geographic representations of IFs?
This is an advanced topic, and many users may wish to change or add Grouping designations to IFs for analysis purposes. However, before describing the processes, it is important to understand the geographic conceptualizations used in IFs. Learn more about the building blocks of IFs.
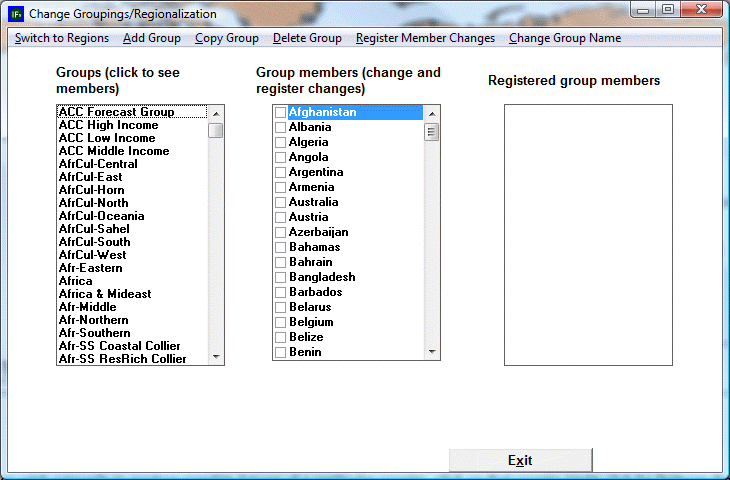
Changing or Adding Groupings. On the above form, choose the Switch to Groups option. The list box on the left displays the current Groups of IFs (yours may differ from the one above). The list box in the middle provides check boxes for all countries/regions in your version of IFs; it allows you to change the membership of the Groups in the left-most box. The list box on the right shows the full set of country/region members of whatever group you select in the left-most box. Select one of the groups in the left box by clicking on it; you should see changes in both of the other two boxes as they display the country/region membership of the group and, in the case of the middle box, give you the opportunity to change that membership.
Editing Membership in a Group. The menu options provide help editing groupings. Let’s try adding a member to an existing group. Click on the Group name in the left-hand list to activate it. You will see the group members on the right. Arbitrarily pick and country/region in the middle list that is not checked and check the box in front of its name. After you check it, note that the name is still not in the right-hand list. Now click on the Register Member Changes option from the menu. Note that the country/region is added immediately to the right-hand list. Your editing is complete. You could now exit the form and begin displaying results for the redefined group (or use the group as the basis for parameter change in scenario analysis). But instead, uncheck the box in front of the country/region name and again click on Register Member Changes. You will have undone your arbitrary change.
Adding a Group: Now let’s add a Group. Click on the Add Group option. The system will first confirm that you want to make such a change. Proceed. When asked for a name of the Group, provide that name if you have one in mind for a new group or type Test if you do not. After hitting the Enter key, you will see the new Group at the bottom of the left-hand list.
At this point the Group has been created, but has no members. With the name of the Group in the left-had box activated, select its members by activating the appropriate check-boxes in the middle column. When you have finished that, touch the Register Member Changes option. You will see the members of your Group pop up in the right-hand box.
You can now Exit from the form. You should see a message box that indicates no errors in what you have done. Then you will see a message indicating that your new group has been added to a file of IFs that maintains such groupings. That means that even when you stop the model and begin again later, the new Group will be defined. Go to one of the Display options and try to create a table for the new Group. It should work just like any other.
If you have created a Test group, however, you probably do not want it to always remain an option. So go back into Change Regionalization/Grouping, select the Test group in the left-hand window, and touch the Delete Group option. Again the program will ask for confirmation. Provide it and proceed.
There should be no limit on the number of Groups that you can designate in this way.
 International Futures at the Pardee Center
International Futures at the Pardee Center