International Futures Help System
Table Use
This help topic will go over possibilities available to users when they access a table while using IFs.
The format for tables used in IFs is displayed below:
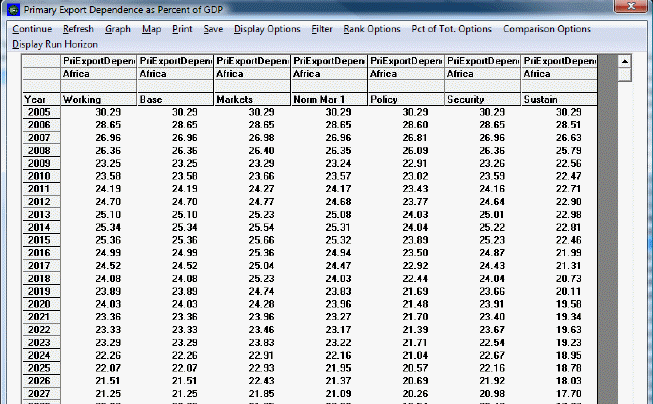
Users can access tables from many different aspects of IFs. A typical table is organized into rows and columns with the rows representing different years and the columns representing different data series (depending on how the table is accessed, the columns could be one variable shown across different Run-Result-Files or data from different countries).
Some users will want to save these tables to .xls files that can then be used for further analysis. IFs provides many save options and users will be interested in the transpose and decompose save features detailed below. Other users will be interested in highlighting values that are above or below a certain specified range. For example, users may want to look at GDP growth data that is higher than 5%. Scroll down this help topic to the Filter section to learn how to do this.
Continue: Use this option to go back to the previous menu.
Refresh: If you have made any changes away from the default settings of the table, clicking on Refresh will bring about the default table settings.
Graph: Click on this and you will be able to create a line or a bar graph.
Save: This option offers IFs users flexibility in saving their work.
- It is possible to save your table as an Excel file, a CSV file or an Excel Report by selecting the File Type option after you have selected Save. The CSV, or comma separated variable, is a type of file that can be used with Excel or other spreadsheet programs. Additionally, by accessing the File Type sub-option, you can also access additional Excel formatting options. You can change or clear background formatting, add grids or add color options.
- By selecting First Year to Save, you can determine at what year your saved file will begin.
- By selecting Save Normal View, you will be prompted with a screen that allows you to save your file in an Excel format.
- By selecting Save and Transpose, you are then able to decide whether you would like to save the table as all of the years, every 5 years or every 10 years. Transposing your data switches the columns and rows so that the years are across the rows on the top of the table and the country data is located along the rows on the left hand.
- By choosing Save, Transpose and Decompose, users are able to save their data, move the year data to the top columns, the country data to the left hand rows and separate group information into individual member countries. This is a very helpful feature of IFs for those who choose to display data for a group or Glist and who would then like that information broken down into individual members upon saving.
Display Options
- Percent/Whole Toggle: By toggling between these two options, you can display data as either a percent deviation from the base year or as whole numbers.
- Cumulative Toggle: You can choose to display your results as cumulatively building or as select numbers for each year.
- Interval Average Toggle: This feature allows the user to smooth the forecast so that the trends are more clearly shown. Although it is available in every table, this feature is usable only through Self-Managed Display, because only this feature allows the user to set the display interval. To set the display interval, first select Set Title, Display Interval, or Year from the Display Format option on the Display Menu. Then enter the display interval at the desired level. Click on Exit, and then click on Table. Finally, click on the Interval Average toggle switch, located under Display Options on the heading of the Table Display. The average is computed by using the value for the previous years and the value for a given year. For example, the value for 2010 is calculated by using the value for the previous years, even though they are not displayed- that is, the value for 2010 is calculated by adding the values for the years 2006-2010 and dividing the total value by 5. The value for the year 2015 is calculated by adding the values for the years 2011-2015 and dividing that number by 5, and so on. This example had the display interval set at 5 years, but the process for calculating the interval average is the same when the display interval is set at other levels.
- Moving Average Toggle: Similar to the previous feature, this option allows the user to smooth the forecast by “averaging out” the values of the forecast. However, this feature allows the user to adjust the number of years used to compute the average, while the previous feature does not. The moving average is “moving” because the recomputed values take into account values for previous years that have already been recalculated. Take the moving average for the population of the USA as an example, with the number of years included in the moving average set at 5. The value for the year 2007 with the moving average turned off is 302.5 million people. With the moving average turned on, the value for the year 2007 becomes 303.5. The moving average for 2007 is calculated by adding the moving averages for the years 2005 and 2006, as well as the unaltered values for the years 2007-2009, and dividing the total number by 5. The moving averages for the years 2006 and 2005 are calculated similarly, although with fewer years due to the lack of years prior to 2005. The moving average for the year 2005 is calculated by adding the values for years 2005-2007 and dividing by 3. The moving average for 2006 is calculated by adding the moving average for 2005 to the values for the years 2006-2008 and dividing the total by 4, and so on. The user is able to change the number of years included in the moving average from the default number of years, which is 5.
Filter: This feature allows users to highlight certain variables that exceed or fall below a flexible threshold.
- Set Filter Parameters allows users to customize what minimum, maximum, range and rate thresholds they would like IFs to highlight. For example, if you are displaying Youth Bulge information for all countries, set the minimum filter level at 0.5.
- Users are then able to click on either Apply Min Level Filter, Apply Max Level Filter, Apply Range Level Filter or Apply Rate Level Filter. After selecting what filter the user would like to highlight, IFs will change the font of those selected variables to bold. For our Youth Bulge example, click on Apply Min Level Filter and all countries with a youth bulge higher than 50% will be highlighted in bold.
Rank Options: This feature allows the user to set a year by which to rank the forecast in ascending or descending order for multiple countries or groups.
Percent of Total Options: This feature shows the distribution of a given variable between two or more countries, groups, or regions as a percentage out of one hundred.
Comparison Options: This feature allows the user to divide or subtract two or more variables from one another. Will this feature is most likely to be used to compare forecasts of the same variable(s), it can be used for comparisons between different variables as well. For example, the user can subtract the demand for meat in Argentina from total meat imports to see the extent to which imports are exceeding or failing to meet demand. A single table will result. If the user wants to compare four variables, such as demand for crops with total imported crops and meat demand with total meat imports, two tables will result after the user selects a method of comparison. The use of the feature requires the selection of an even number of variables.
Display Run Horizon: This allows users to choose how far into the future their table will forecast their selected variables.
Additional Table Features: If you double-click on any of the variables in the table display, you will be presented with a small menu with four options.
 International Futures at the Pardee Center
International Futures at the Pardee Center